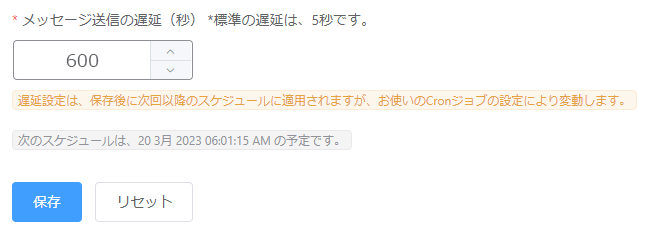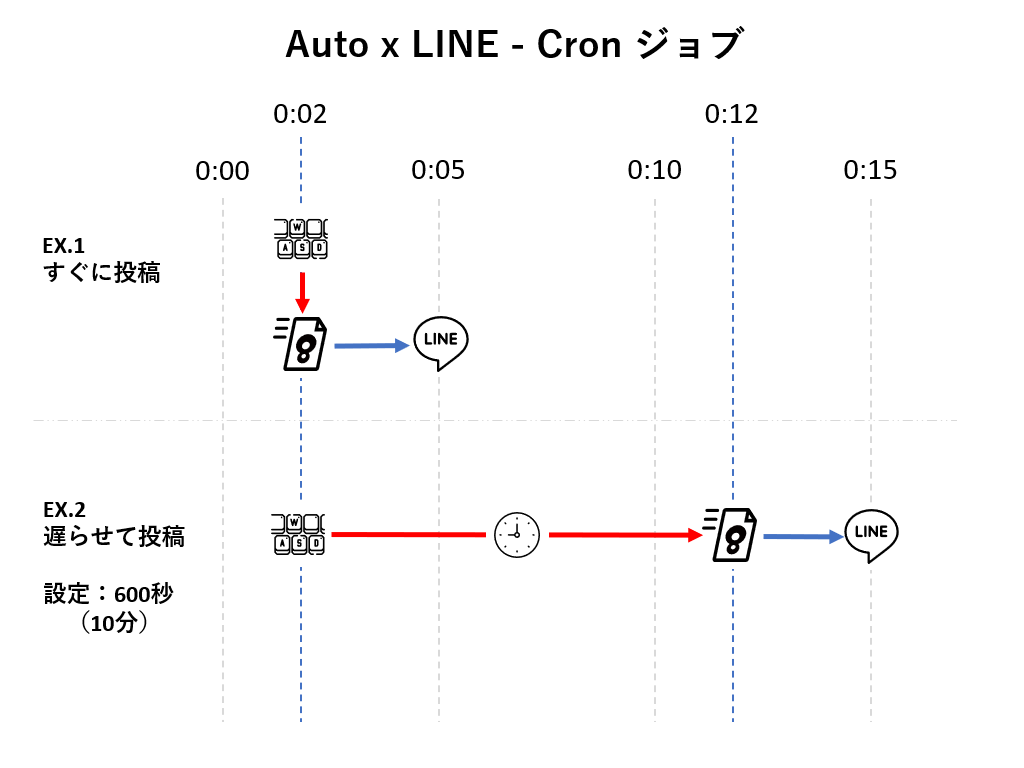まずは、Wp-Cronについてご理解下さい。
以下のページをお読み頂き、WordPressのWp-Cronがどのように作動するかをご理解下さい。
この内容をしっかりと理解して頂かないと、「Auto x LINEが思った通り動いていない」と感じてしまいます。
要は、WordPressに搭載されているWp-Cronは「ページが読み込まれた時」に、動き始めます。したがって、Webサイトへのアクセス、WordPressの管理画面へのアクセスがない=「何も動きがない場合」は作動しません。以下のページで解説されている通り、サーバー上のCronを設定下さい。
サーバーのCronを設定するうえでの注意点
WordPressのWp-Cronは「アクセスがあった時」に動き、サーバーのCronは「決められた間隔」で動きます。つまり見方を変えると、サーバーのCronは定期的にサーバーに命令をして「負担をかけている」ことになります。
これまでの経験上、安価のホスティングサーバーでは、短くても「5分間隔」であれば問題なく動いています。
しかし、Webサイトへのアクセス増加やWordPress上での他の作業内容の質量が加わると、Cronジョブがサーバーに負担をかける=全ての処理を遅延させる原因になる可能性があります。
私見ではありますが、最も安定した設定は「15分間隔」が望ましいと思われます。
以前に、「1分間隔」で設定された方がいましたが、WordPressだけでなく有効化されたプラグインの作業も加わると毎分負担をかけることになるので、おすすめできません。
「すぐに投稿」は、即時に投稿されません!
ここでの例では…、
① Auto x LINEの設定画面で、送信の遅延を「600秒」=10分で設定している
② サーバーのCron設定で「5分毎」で設定されている
といった設定が前提です。
次に、以下の図は、「すぐに投稿」と「遅らせて投稿」の動作の違いを説明しています。
「すぐに投稿」は、記事が投稿された直後、Auto x LINEに「次のCronジョブが動く時に送信してね」と命令します。したがって、投稿時間が0:02だとすると、次のCronジョブが動く0:05にLINEへ送信されます。
「遅らせて投稿」は、記事が投稿された10分後(600秒後)にCronジョブが設定されます。したがって、投稿から10分後の0:12に送信命令がCronに設定され、次のCronジョブが動く0:15にLINEへ送信されます。
サーバーのCronジョブの設定方法
プラグイン内でも解説していますが、皆様がお使いのサーバーによっては設定方法が異なります。なかには、Cronジョブの設定について、明確に設定方法を明示しないサーバー会社様もいます。(これも負担を考えてなのか…。)
Cronジョブの設定については、例えば検索サイトにて「(サーバー会社名) Cronジョブ 設定方法」と調べて下さい。大手サーバー会社であれば、大抵の場合優秀なユーザー様が詳しく解説しています。